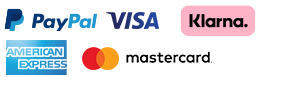| Inhaltsverzeichnis | |||
|---|---|---|---|
 Themen Themen |
|||
| Beliebte Produktbereiche | |||
|---|---|---|---|
 Gruppen Gruppen |
|||
| Telefon.de Empfehlungen | |
|---|---|
 Top Handys Top Handys | |
 Top Handyzubehör Top Handyzubehör | |
Anschluss und Einrichtung des Grandstream ATA 486 VoIP Adapters
In den folgenden Abschnitten werden anschaulich der Anschluss, die Konfiguration und - falls notwendig - die Prozedur zum Zurücksetzen (Reset) des Grandstream ATA 486 VoIP-Adapters mit integriertem DSL-Router erläutert.
Anschluss des Grandstream ATA 486 VoIP-Adapters
Lieferumfang
Im Lieferumfang des Grandstream ATA 486 sind sämtliche Anschlusskabel enthalten, die für den reinen Telefonbetrieb notwendig sind:
- Grandstream ATA 486 VoIP-Adapter (mit integriertem DSL-Router)
- Netzteil
- TAE-Adapterkabel (RJ11 Stecker auf TAE-F Buchse), ca. 20 cm lang
- Patchkabel (1,50 m lang)
Um einen PC oder Laptop an den Adapter anzuschließen, ist ein separates Patchkabel - falls nicht bereits eins vorhanden ist - in der benötigten Länge erforderlich. In der folgenden Abbildung ist der Lieferumfang dargestellt.

Verkabelung des Adapters
Das im Lieferumfang enthaltene TAE-Adapterkabel wird in die Buchse mit der Beschriftung "PHONE" des Grandstream ATA 486 eingesteckt. Dies ist in der folgenden Abbildung links dargestellt. In den Adapter kann ein bereits vorhandenes analoges Telefon mit TAE-F Anschlussstecker eingesteckt werden. Auf der rechten Seite der folgenden Abbildung ist dies exemplarisch mit einem schnurgebundenen Telefon dargestellt. Selbstverständlich ist auch der Anschluss eines schnurlosen DECT-Telefons möglich.
 |
 |
Im nächsten Schritt wird ein PC oder Laptop mit dem Grandstream ATA 486 verbunden. Dazu wird ein zusätzliches Patchkabel benötigt. Es wird einerseits in die Buchse mit der Beschriftung "LAN" des Grandstream ATA 486 und andererseits in die entsprechende Netzwerkkarte des PCs bzw. Laptops eingesteckt (blaues Kabel in der folgenden Abbildung).
Wenn mehrere Computer oder Laptops angeschlossen werden sollen, kann einfach ein Switch mit der Buchse "LAN" des Grandstream ATA 486 verbunden werden. Dort können dann abhängig von der Anzahl der Ports des Switches (4, 8, 16, usw.) PCs und/oder Laptops angeschlossen werden. Zusätzlich kann an einen solchen Switch ein WLAN Access Point angeschlossen werden, so dass mit einem Laptop per WLAN im Internet gesurft werden kann.
Das vorhandene ADSL-Modem bzw. SDSL-Modem wird mit Hilfe des mitgelieferten Patchkabels (schwarzes Kabel in der folgenden Abbildung) mit der Buchse "WAN" des Grandstream ATA 486 verbunden.
In der folgenden Abbildung ist der korrekte Anschluss der Buchsen "LAN" und "WAN" dargestellt.

Im letzten Schritt wird das mitgelieferte Netzteil angeschlossen. Der kleine runde Stecker wird dazu mit der Buchse "DC 5V" des Grandstream ATA 486 verbunden und das Netzteil in eine Steckdose gesteckt. Der komplett angeschlossene Grandstream ATA 486 ist in der folgenden Abbildung dargestellt.

Das Gerät ist nun betriebsbereit und kann mit einem angeschlossenen PC oder Laptop konfiguriert werden.
Konfiguration des Grandstream ATA 486 VoIP-Adapters
Überprüfen der Netzwerkeinstellungen von Windows XP
Bevor der Grandstream ATA 486 Adapter konfiguriert werden kann, muss sichergestellt sein, dass im Betriebssystem (es wird an dieser Stelle von Windows XP ausgegangen) sämtliche Parameter der Netzwerkverbindung auf automatisch stehen. Die folgenden Screenshots zeigen die wichtigsten Fenster und die dort stehenden Standardeinträge. Der Adapter ist bereits gemäß dem vorherigen Abschnitt Verkabelung angeschlossen und in Betrieb genommen worden.
Das folgende Fenster zeigt das Standardfenster für Netzwerkverbindungen, das als Detailansicht unter "Start => Einstellungen => Systemsteuerung => Netzwerkverbindungen" erscheint. Ein Klick auf das Bild öffnet eine detaillierte, lesbare Ansicht!
Ein Klick mit der rechten Maustaste auf "LAN-Verbindung" und Bestätigen der Option "Eigenschaften" per linker Maustaste öffnet die folgende Detailansicht der Netzwerkverbindung. Ein Klick auf das Bild öffnet eine detaillierte, lesbare Ansicht!
Mit der linken Maustaste das Protokoll "Internetprotokoll (TCP/IP)" auswählen und auf den Button "Eigenschaften" klicken. Es öffnet sich die folgende Ansicht. Wichtig ist, dass Haken bei "IP-Adresse automatisch beziehen" und "DNS-Serveradresse automatisch beziehen" gesetzt sind. Ein Klick auf das Bild öffnet eine detaillierte, lesbare Ansicht!
 |
Wenn alles richtig eingestellt ist, steht links unten im Standardfenster der Netzwerkverbindungen unter dem Punkt "Details" der links abgebildete Status der LAN-Verbindung. Und zwar exakt so, wie es in der Abbildung steht (IP-Adresse: 192.168.2.2 und "Von DHCP zugewiesen"). Der Name der Netzwerkkarte (in diesem Beispiel "VIA PCI 10/100 Mb Fast Ethernet Adapter") ist selbstverständlich je nach Netzwerkkartentyp und -hersteller unterschiedlich. |
Konfiguration des Grandstream ATA 486 über das Webinterface
Voraussetzung dieses Abschnitts sind einerseits die korrekte Verkabelung des Grandstream ATA 486 und andererseits korrekte Netzwerkeinstellungen des angeschlossenen PCs bzw. Laptops. Diese beiden Punkte wurden bereits in den vorherigen Abschnitten ausführlich erläutert.
Es wird nun beispielhaft die Konfiguration über das Webinterface des Grandstream ATA 486 für die Verwendung mit dem "IPfonie"-Angebot unseres Partners QSC vorgestellt. Je nach Anbieter müssen verschiedene Kennungen und Server eingetragen werden. Nähere Auskünfte dazu erteilt immer der eigene VoIP-Anbieter (z. B. Sipgate, web.de Freephone, freenet iPhone, usw.).
Zuerst muss an dem angeschlossenen PC bzw. Laptop ein Browser (z. B. Internet Explorer) geöffnet werden. In die Adresszeile muss folgendes eingetragen und mit der Eingabetaste bestätigt werden: http://192.168.2.1
Es erscheint der in der folgenden Abbildung dargestellte Anmeldedialog des Grandstream ATA 486.

Wenn das Administrator-Kennwort noch nicht verändert wurde, lautet es admin und muss mit dem Button "Login" bestätigt werden (nach einem Reset des Gerätes lautet es ebenfalls wieder admin). Nun müssen einige Einstellungen vorgenommen bzw. Account-Daten eingetragen werden. Begonnen wird mit den in der folgenden Abbildung dargestellten "Basic Settings". Dort müssen die Zugangsdaten eingetragen werden, die mit dem Q-DSL Anschluss mitgeliefert wurden.

Nachdem die Zugangsdaten eingetragen wurden, muss bevor weitere Einstellungen auf den Folgeseiten vorgenommen werden, der Button "Update" ganz unten auf der Seite gedrückt werden. Damit werden die Änderungen im Gerät gespeichert. In der folgenden Abbildung ist dies dargestellt.

Nach dem Druck auf den Button "Update" erscheint die folgende Seite, die bestätigt, dass die Änderungen gespeichert, aber noch nicht aktiviert wurden.

Das Aktivieren der Änderungen passiert erst beim Drücken des Buttons "Reboot". Zuerst müssen aber noch einige Änderungen der "Advanced Settings" vorgenommen werden. Dazu muss zuerst ganz oben auf die entsprechende Karteikarte geklickt werden.
Es müssen folgenden Einstellungen vorgenommen werden:

|
|||||||||||||||
Weiter unten auf der Seite "Advanced Settings" müssen noch 4 weitere Schalter umgestellt, bzw. Optionen ausgewählt werden. Die entsprechenden Einträge sind in der folgenden Tabelle jeweils inklusive eines kleinen Screenshots der "Advanced Settings" dargestellt.
|
||||||||||||||||
Wenn alle gerade beschriebenen Einstellungen vorgenommen wurden, müssen sie ebenfalls mit einem Klick auf den Button "Update" gespeichert werden. Danach muss entweder auf den Button "Reboot" geklickt oder das Netzteil kurz aus der Steckdose gezogen werden. Der Grandstream ATA 486 startet nun mit den neuen Einstellungen.
Reset des Grandstream ATA 486 VoIP-Adapters
Falls es nötig werden sollte, den Router auf die Werkseinstellungen zurückzusetzen, kann dies mit der folgenden kurzen Anleitung geschehen.
Für diese Prozedur muss lediglich ein analoges Telefon mit dem mitgelieferten kurzen Adapterkabel an der Buchse "Phone" angeschlossen werden. Außerdem muss der Grandstream ATA 486 mit Strom versorgt sein. Anders, als in den folgenden Absätzen beschrieben, ist ein Zurücksetzen des Gerätes (z. B. über das Webinterface) nicht möglich.
Zuerst muss in das Sprachmenü des Grandstream ATA 486 gewechselt werden. Dazu muss der Telefonhörer abgenommen werden; es ist ein Freizeichen zu hören. Dann wird am Telefon die Ziffernfolge *** (3x Sternchen) eingegeben werden. Es ist die Ansage "Enter a menu option" zu hören.
Als nächstes wird die Menüoption 99 (2x Taste 9) ausgewählt. Es ist die Ansage "Reset" zu hören.
Die MAC-Adresse des Gerätes (in diesem Beispiel lautet sie 050E8A0D7BFC) beinhaltet zusätzlich zu den Zahlen 0-9 außerdem die Buchstaben A, B, C, D, E und F. In der folgenden Tabelle sind die Ziffernkombinationen aufgeführt, die die Buchstaben erzeugen.
|
Die MAC-Adresse wird für das Beispiel in dieser Anleitung wie folgt in das angeschlossene analoge Telefon eingetippt:
|
Wenn während der Eingabe ein Fehler auftritt, ist die Ansage "Invalid entry" zu hören und der Adapter springt wieder in das Hauptmenü zurück. Es ist wieder die Ansage "Enter a menu option" zu hören.
Wenn die Eingabe erfolgreich war, ist ein Klicken zu hören. Der Adapter startet neu und es sind wieder die Werkseinstellungen vorhanden.
Problemlösung
Wenn der Router problemlos läuft bzw. bereits problemlos lief und nun plötzlich das Surfen im Internet mit dem angeschlossenen PC bzw. Laptop nicht mehr funktioniert, ist eine mögliche Ursache, dass die Übermittlung des DNS-Servers (wandelt Domainnamen wie z. B. www.qsc-shop.de in eine IP-Adresse um) beim Herstellen der Verbindung mit dem Provider fehlgeschlagen ist. Da dies bei Q-DSL in vereinzelten Ausnahmefällen auftreten kann, wird hier eine kurze Problemlösung vorgestellt.
Das Problem kann einfach gelöst werden, in dem in den "Basic Settings" ein DNS-Server als "Preferred DNS server" vorgegeben wird. Bei einem Q-DSL Anschluss kann dort entweder 213.148.129.10 oder 213.148.130.10 eingetragen werden.

Ein Druck auf den Button "Update" speichert die Einstellungen. Nach dem nächsten Reboot sind die neuen Einstellungen aktiviert und mit dem angeschlossenen PC bzw. Laptop sollten Webseiten wieder angezeigt werden.
















 Schwarz
Schwarz
 Weiß
Weiß
 Silber
Silber
 Grau
Grau
 Rot
Rot
 Blau
Blau